Now, let's talk about the different settings that are applied at a project level, such as:
- Building and Previewing your entire project
- Video Resolution / Aspect Ratio Settings
- Volume Mixer
- Subtitle Preview
Build and Preview

When you're all set with your project, or if you just want to see the whole thing in action with your voiceover, images/videos, and tunes, all you need to do is build it by hitting the Play button on the timeline.
And just like the Generate buttons, if the Project Play button is hollow, it means your project still needs to be built; if it's filled, it's ready for preview!
Any changes made to the project will cause the play button to turn hollow again. Changes include:
- Changing voice settings
- Editing the text content
- Adding or Removing media assets
- Changing the Volume
- Changing the Video resolution
If you happen to upload a video with a high resolution and notice it appears in a lower resolution in the preview panel, there is no need to worry.
The project preview is generated at a lower resolution to speed up rendering time. However, when exporting your video or using the Share link, the resolution will match your original video.
Video Resolution Settings
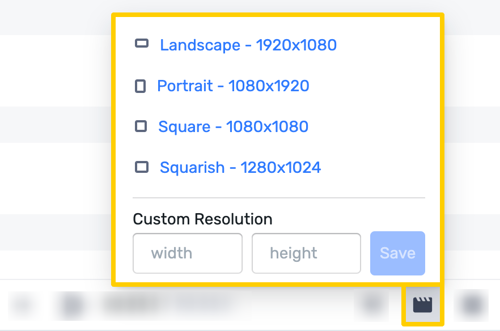
Videos can be built in four predefined resolutions. However, custom pixel resolution can also be entered.
- Landscape: 1920x1080
- Portrait: 1080x1920
- Square: 1080x1080
- Squarish: 1280x1024
- Custom Resolution: You can enter the precise value of your uploaded media file to achieve an optimal output.
The maximum supported video resolution in the Studio is currently Full HD 1920 x 1080p.
Volume Mixer
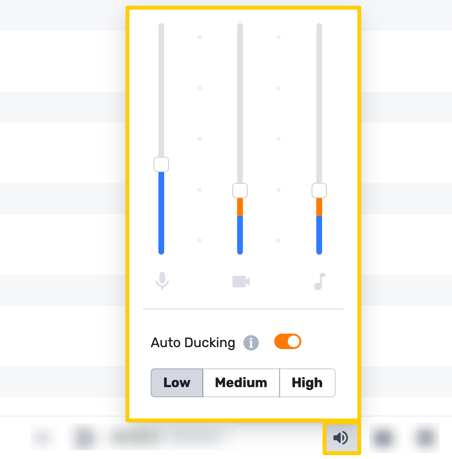
The Volume Mixer allows you to control the volume levels of:
- Voice Over
- Video
- Background Music
Auto Ducking
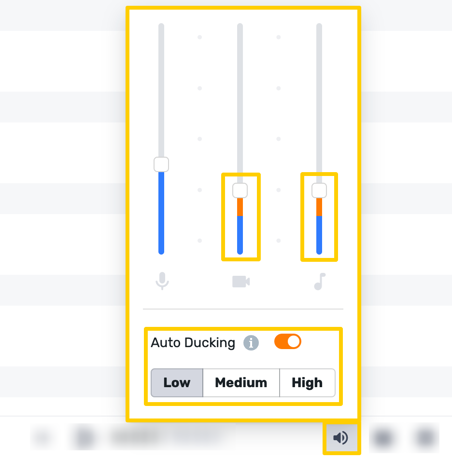
Our advanced Volume Mixer feature, Auto-Ducking, automatically decreases the volume of your video or background music when a voice-over is playing. This is particularly useful to ensure that the background music doesn't overpower the voice-over, resulting in a more precise output.
Our Volume Mixer feature includes 3 predefined levels of Auto Ducking, which can be adjusted to ensure your background music doesn't overpower your voiceover.
- Low
- Medium
- High
- The blue levels correspond to the music/video volume when the voiceover is being played.
- The orange corresponds to the volume of music/video when the voiceover isn't playing.
Subtitle Preview

- To incorporate the project script as subtitles in the video preview, simply toggle on the option provided.
- Kindly refer to the following resource to export your video with the subtitle.
.png?height=120&name=Group%20(1).png)