Timeline: Image and Video Options
This article details the options the Timeline supports to help you create a voiceover video.
Image / Video Track
- The image/ video track displays the media files added to your project.
- Clicking the + icon will take you to the Add Media Section to upload your media assets or our stock background music library.
Image Blocks
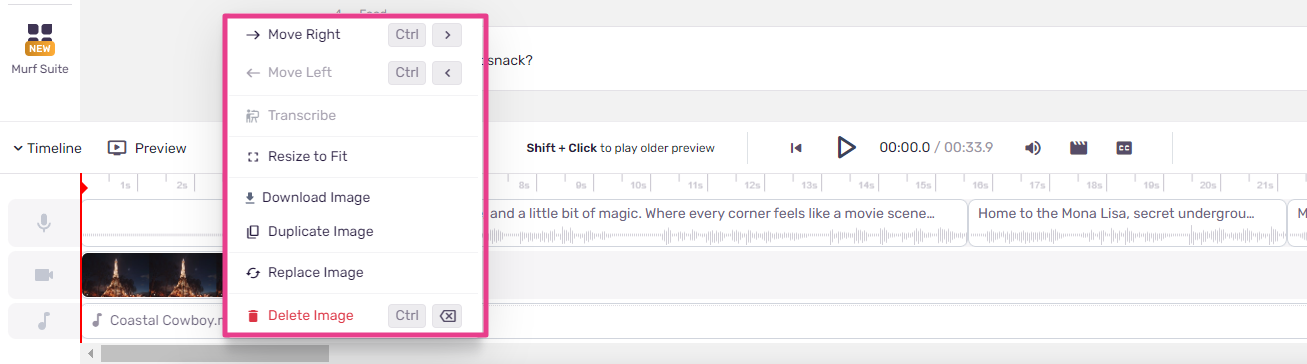
Videos

- Move Left | Move Right
- Transcribe: If the video has audio, it can be transcribed into text blocks to generate an AI voiceover for the video. For further information on transcribing a video file, refer here.
- Resize to Fit: The original video resolution is retained, and the rest of the frame takes up a solid fill.
- Resize to Fill: The image or video is expanded to fill the entire video frame.
- Mute Clip: Mute the audio of the selected video file.
- Download Video: Download the original video file.
- Duplicate Video: Add a duplicate video next to the selected video block.
- Delete Video: Delete the video from the timeline.
- Replace Video: Just so you know, if the video is longer than the original video, by default, the new video will be made to fit the length of the original video.
- The video block can be manually extended to match the original size.
- If the video is shorter than the original video, then the new video will retain its duration and not match the duration of the original video.
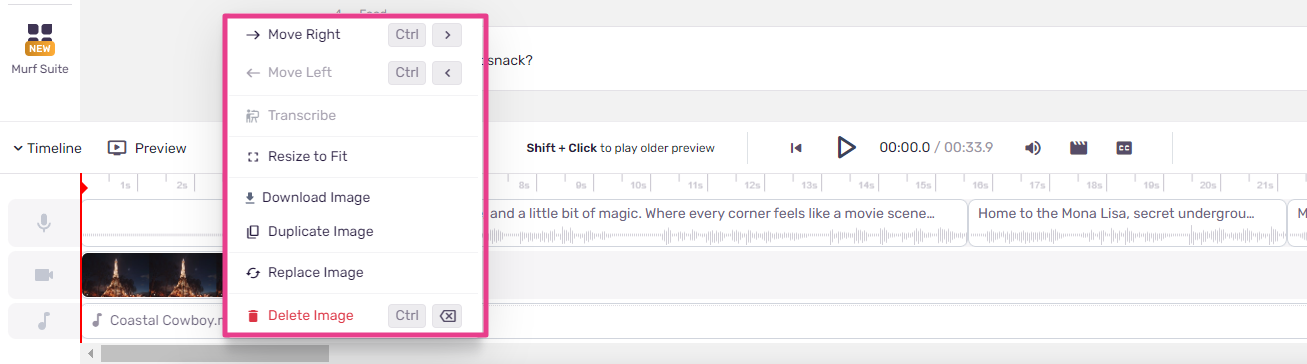

.png?height=120&name=Group%20(1).png)